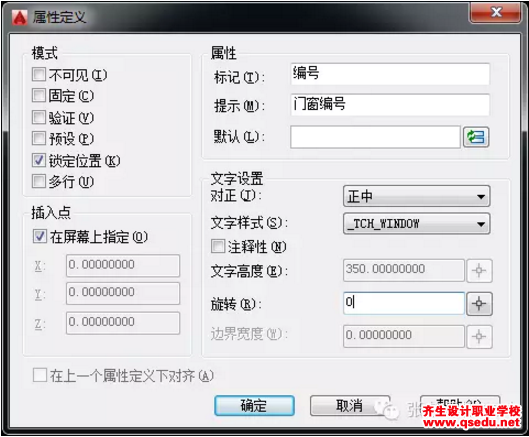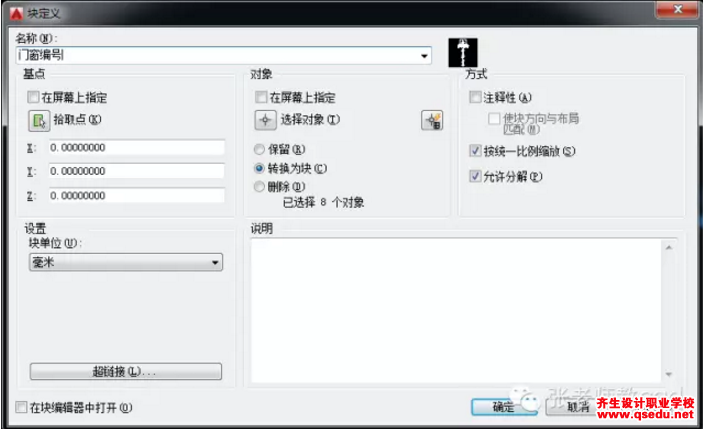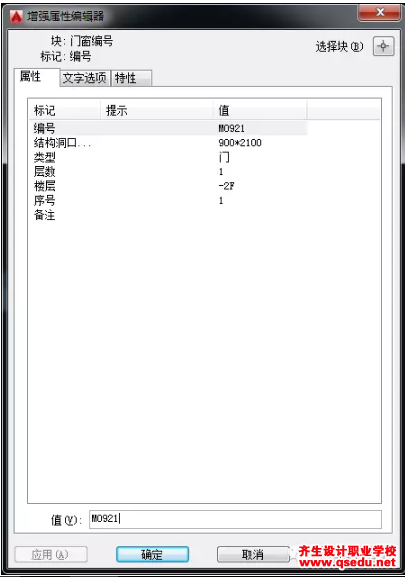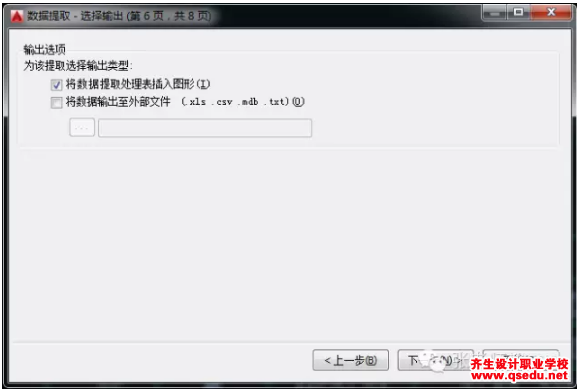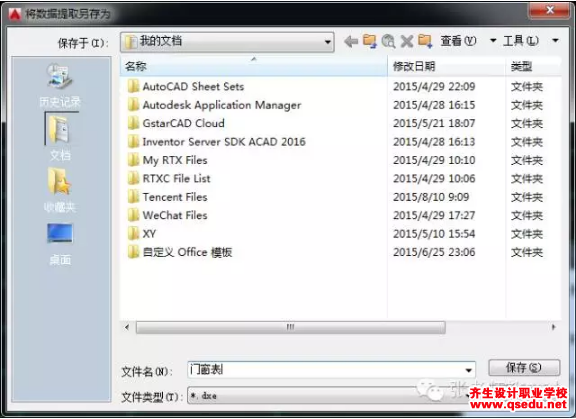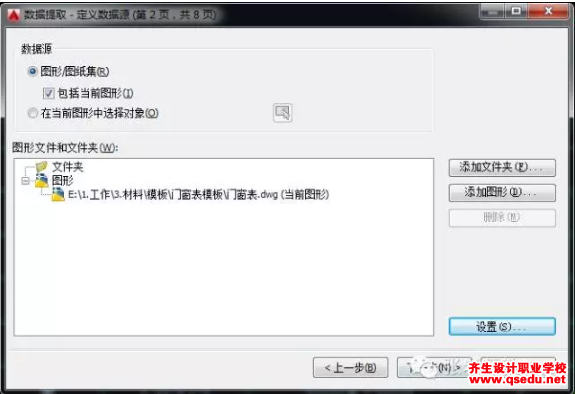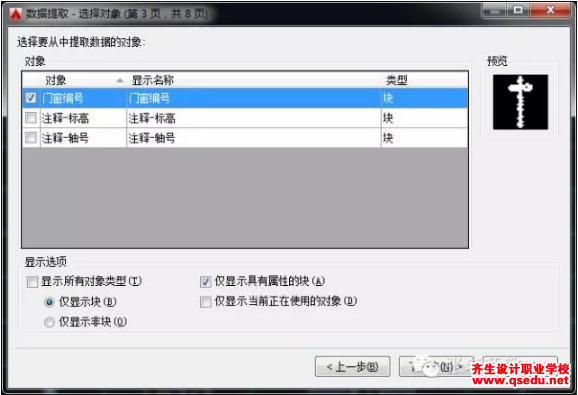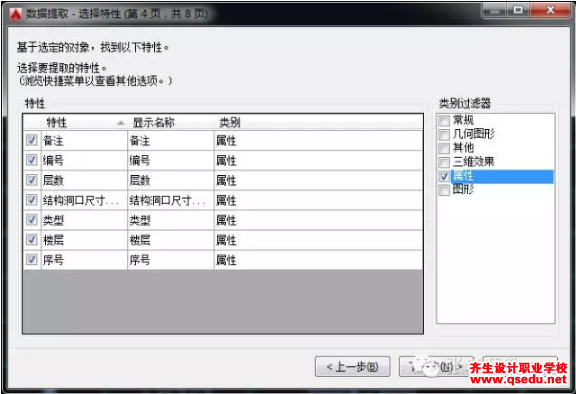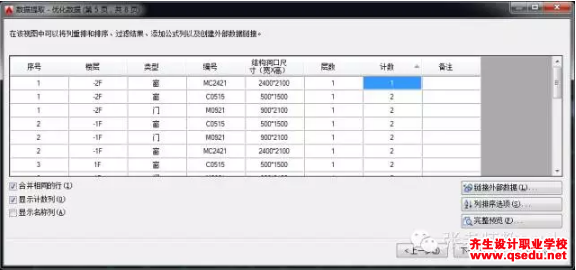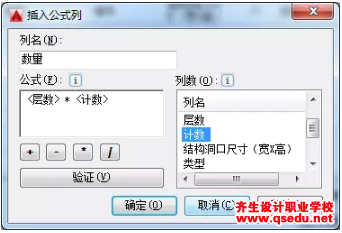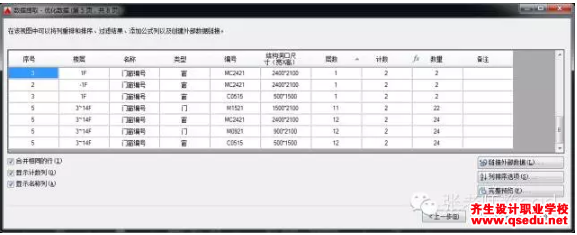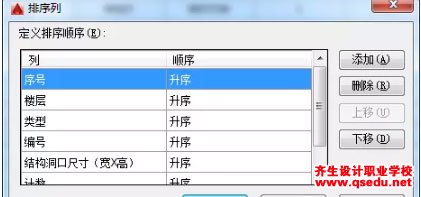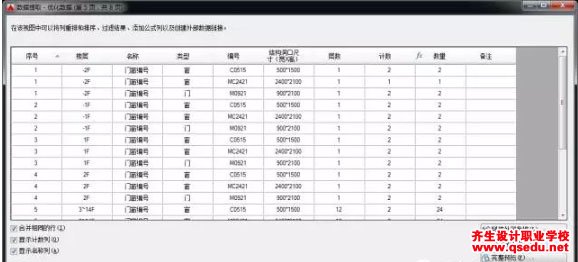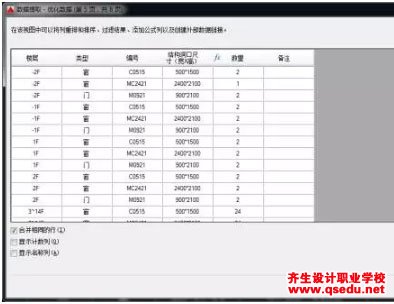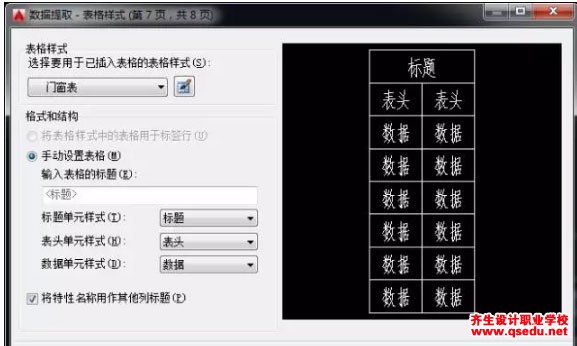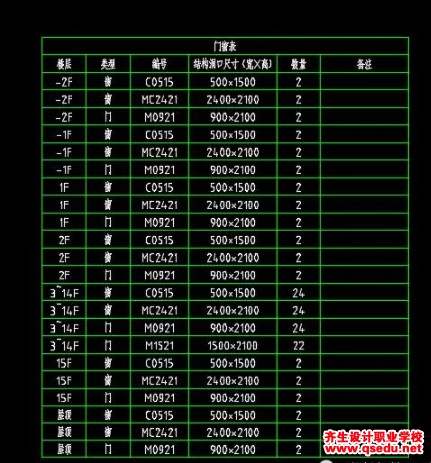在建筑制图过程中,制作门窗表是件耗时耗力并且容易出错,且更新率较高的环节。是否有一个方法,将制作门窗表的工作交于cad自动生成,并且能够随时更新与关联。
有办法,使用数据提取。
1.输入att快捷键,出现属性定义窗口,如下图所示输入内容。
2.重复1中的步骤,分别新建:结构洞口尺寸、类型(门or窗)、层数(如标准层4~12就输入9)、楼层(当前所在楼层)、序号(有关于门窗表排列需要)、备注(可不输入内容)。需要注意的是,这6个属性文字需要在模式中选择不可见,这样才能在做块的时候不显示,而只显示需要的编号文字。简单理解为,我们为单个门窗编号赋予了多个不可见的标签。
3.选择刚才所建的7个属性文字做成块,在名称中输入门窗编号。(额外知识点:在选择7个属性文字的时候,不要框选,而是根据重要程度进行点选,如编号、洞口尺寸、类型.....,之所以如此,是为了在增强属性编辑器中能够根据重要程度按顺序排序)
4.选择工具-数据提取,创建新数据提取,下一步,保存数据。
5.如图所示,点下一步。
6.选择刚才所做的门窗编号。
7.提取内容为,为刚才所做的7个属性文字。
8.生成如下图表格。
9.表格中缺少一列数量,在标题中右键选择插入公式列,公式为层数*计数,列名修改为数量名称。然后点确认。
10.我们还需对表格的排列优先顺序,点列排序选项,如表格上图所示排序。
11.效果如闪图所示,优先顺序为序号楼层编号依次产生结果。
12.还需对图中不需要的列进行隐藏,将鼠标放在所在列,右键隐藏列,最后结果如上图。之后点下一步。
13.选择表格样式,可以自己制作标准的样式,或者直接用默认的。点下一步。
14.最后自动生成门窗表了,此门窗表可以自动更新关联。当原有编号尺寸更改,新增编号时,表格会自动进行删减增加。当新增编号时,会按照顺序自动增加行。