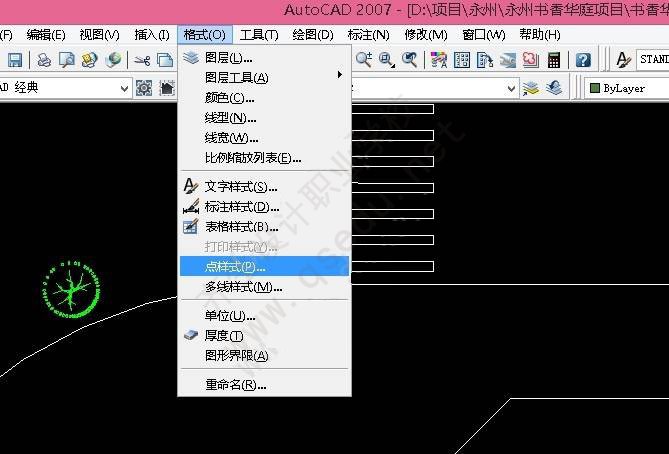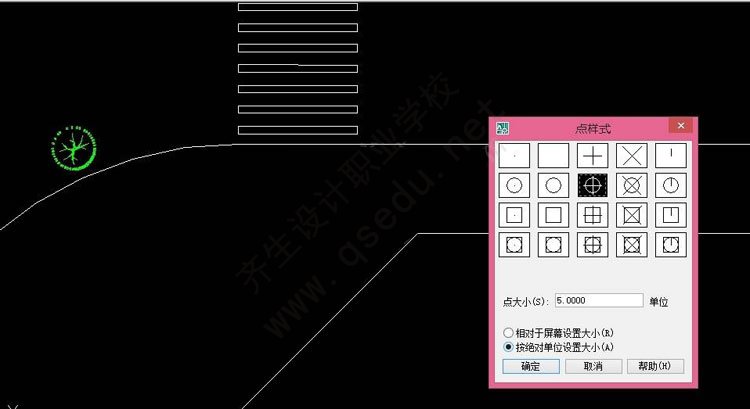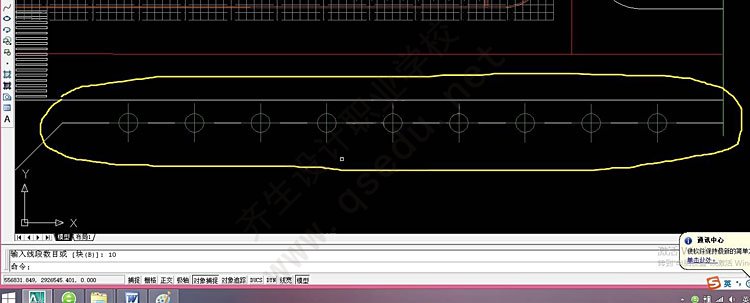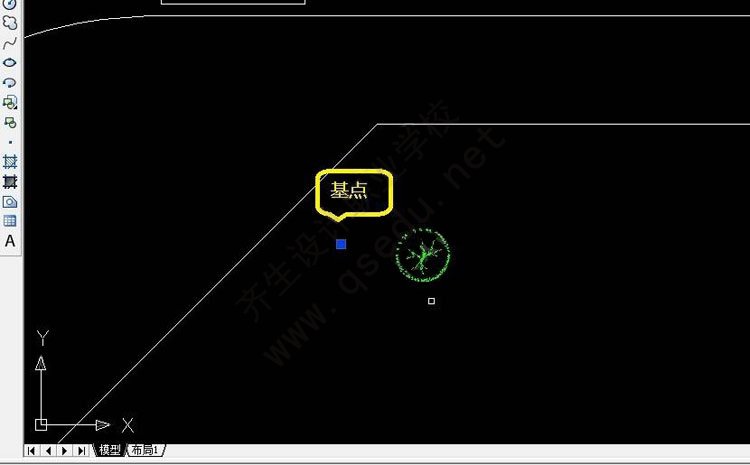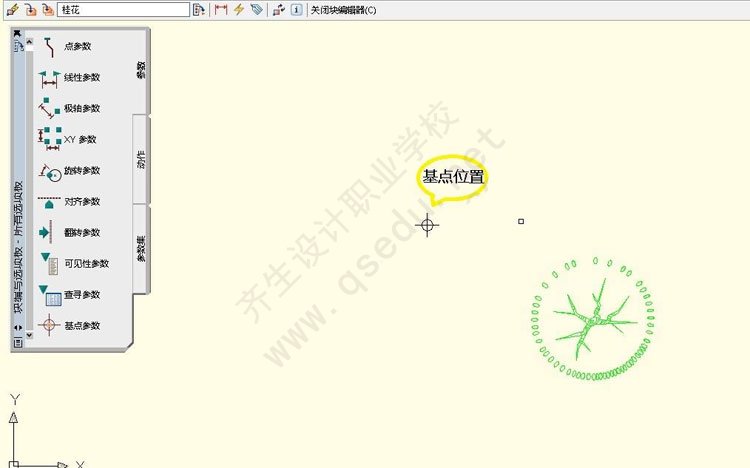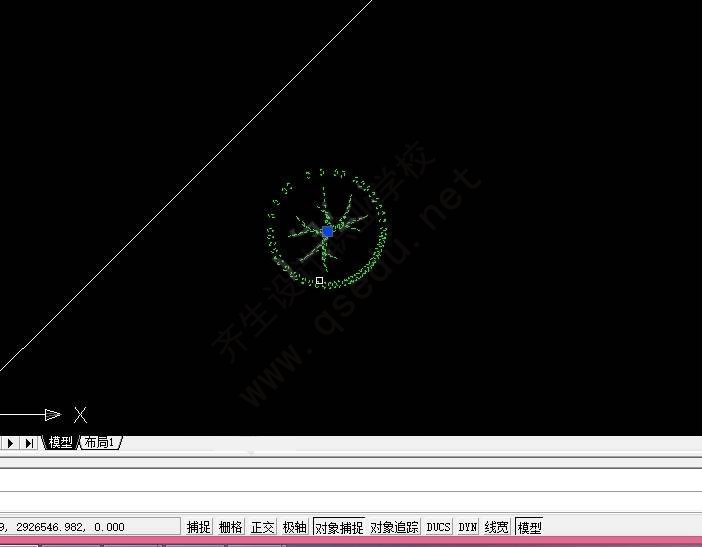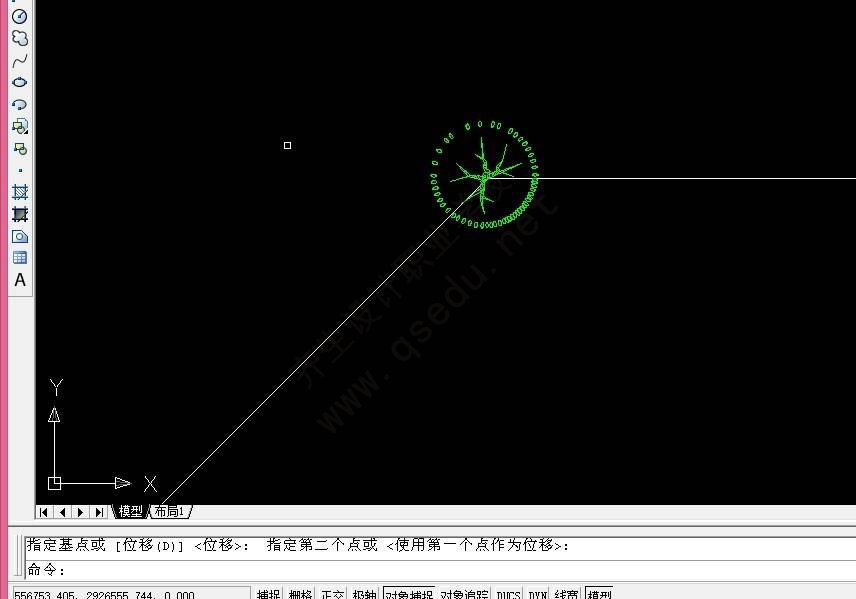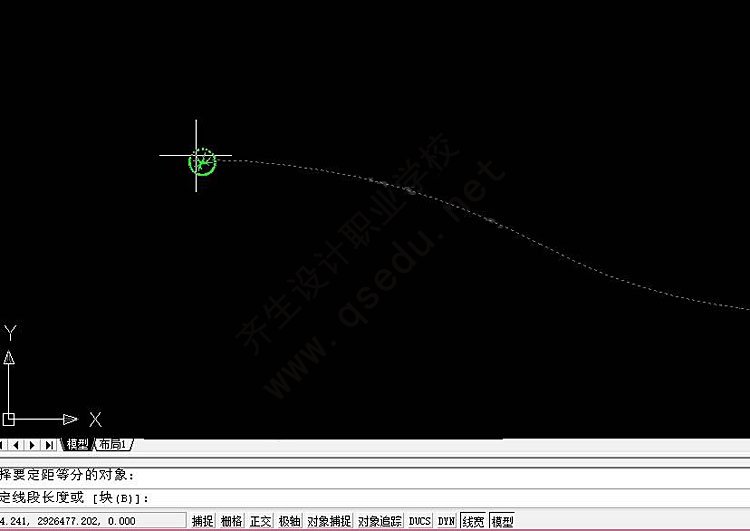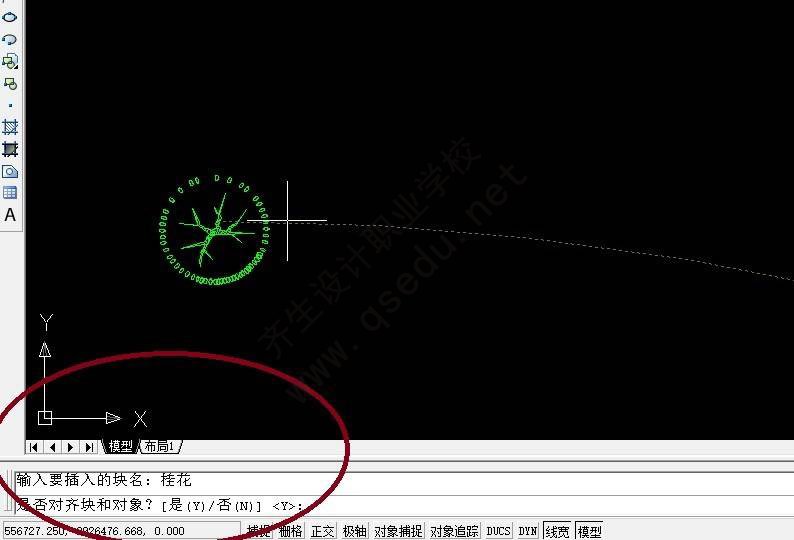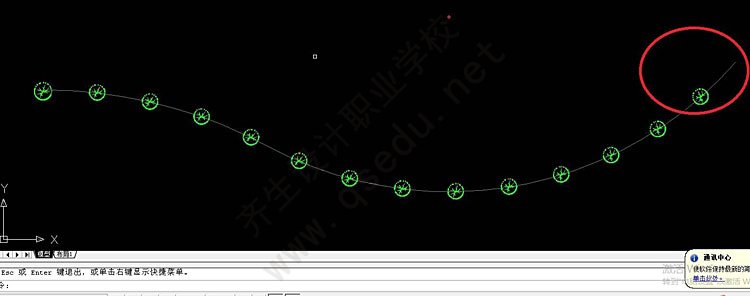定数等分:就是将线段按照指定的份数均匀分割,会得到一定数量的相同长度线段。
定距等分:按照指定长度分割线段,定距等分存在不确定性,等分后可能会出现剩余线段。
一、为了清楚知道等分位置首先需要知道怎么设置点样式
1.选择格式——点样式
2.选择一个点样式,为了方便查看,一般会选择后面三排的样式,点的大小设置自己看着舒适即可,点击确定
3.这样点的样式我们就设置完毕了,大家可以输入PO快捷命令,查看点的样式,大小是否符合自己需要。
二、定数等分应用:将一条线段,分为10等分
1输入快捷命令DIV,空格确认,选择要定数等分的对象(这里是线段)
2.选择线段之后,输入需要等分的数量(这里是10段),空格确认。
3.上图圈圈内的一段直线就被平均分成了10等分,点的位置就是分割点。
当然我们也可以用图块作为等分点,比如我们要在一条道路上种植距离相等一定数量的树木,也可以用定数等分
首先我们确保植物图例是图块,另外要知道图例的名称(选择图例-鼠标右键-特性可以查看图例名称)
再者必须确定图例的基点大致在图例中心,因为等分是以图例基点等分线段,如果基点不在图例中心,最终图例将会与要等分的线段产生较远距离。
1.选择图例块,图例当中显示的蓝色标志就是块的基点(此图块基点不在图例中心,需要调整)
2.双击块,点击确定进入块编辑
3.鼠标左键选择基点,M命令移动至图例中心,关闭并保存块编辑,此时就完成了块基点的调整(蓝色的点到了图例中心)。
完成了上述准备工作,我们就可以进行图块的定数等分了
1.将图例移动至道路或者线段起始点
2.输入定数等分快捷命令DIV,空格确认,选择要被等分的线段(图中红色线段为需要种植树木的路段)
3.输入字母B,空格确认,再按照提示输入块名称:桂花,然后按Enter键确认(此处必须是回车键,不能空格键确认)
4.是否对齐对象,可以默认选Y,也可以N,如果线段是曲线或图形是非对称图形,这两个选择对图例的排列有一定区别,具体大家可以自己操作一遍。
5.输入数量,确认完成如图。但是用定数等分种树相当于是用树的图例分割线段,所以最后画圆圈的位置是没有树的,需要自己在复制一个。
三、定距等分的应用
1.输入定距等分快捷命令ME,按照提示选择要等分的对象(选择道路或者线段)
2.按照提示输入B,再输入图例块名称,如:桂花
3.输入图块名称后,此处必须按回车键确认,不能是空格键确认,然后选择Y或者N都可以
4.输入线段长度,这里可以理解成两个图例之间的距离,既两棵树的距离,点击空格确认
5.完成后效果如图,用定距等分线段最后会有一段不等距离的多余线段。
关于定距等分与定数等分的内容就讲到这,它们在其它方面还有很多的应用,大家学习了基本技能之后,可以去做各种尝试,会大大提高我们的绘图水平。